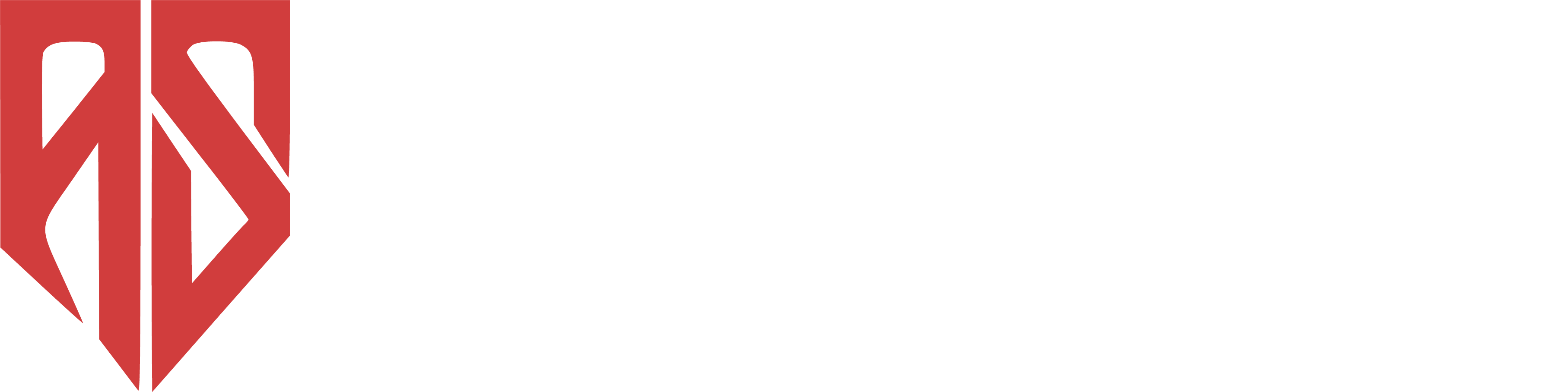Windows Sunucuya Minecraft Sunucu Açma
Merhaba, bu rehberde size Windows sunucuya Minecraft sunucu açmayı göstereceğim.
Merhaba, bu rehberde size Windows sunucuya Minecraft sunucu açmayı göstereceğim.
- İlk olarak buraya tıklayarak Java'yı indirelim.
- Ardından masaüstüne Sağ tık > Yeni > Yeni klasör adımlarını izleyerek klasör oluşturalım.
- Buraya tıklayarak paketimizle uyumlu spigot sürümünü indirelim ve adını spigot.jar olarak değiştirelim
Not: AnkSOFT Minecraft paketleri 1.8.x sürümleri ile uyumludur. - spigot.jar dosyasını önceden oluşturduğumuz klasöre koyalım.
- Klasör içinde, Sağ Tık > Yeni > Metin Belgesi adımlarını izleyerek metin belgesi oluşturalım ve içine aşağıdaki kodu yazalım.
Not: 1G yazan yere VDS'iniz kaç gb ise onu yazın. Örneğin VDS'iniz 4 GB ise 4G yazın.Kod:java -Xmx1G -jar spigot.jar -o true - Metin belgesine verdiğim kodu yazdıktan sonra sol üstten, Dosya > Farklı Kaydet yolunu izleyelim. Dosya adı yazan yere baslat.bat yazalım altındaki seçeneklerden ise Tüm Dosyalar'ı seçelim.
- baslat.bat dosyasını açalım ve 15 saniye sonra geri kapatalım.
- Oluşan eula.txt dosyasını açıp "false" yazan yeri "true" olarak değiştirelim.
- Tekrardan baslat.bat dosyasını açıp 15 saniye bekledikten sonra geri kapatalım.
- Oluşan server.properties dosyasını metin belgesi ile açıp server-ip= yazan yere VDS IP'mizi portsuz şekilde yazalım ve kaydedelim.
- Denetim masasına ardından Windows Güvenlik Duvarı kısmına girelim.
- Soldaki Gelişmiş Ayarlar seçeneğine basalım.
- Açılan yerde Gelen Kurallar bölümüne tıklayıp sağdan Yeni Kural diyelim.
- Bağlantı Noktası kısmını işaretleyip ilerleyelim.
- TCP seçeneğini seçelim.
- Alttaki boşluğa 25565 yazalım.
- İlerleyelim en sonda Ad kısmına gelince Port1 yazalım.
- Tekrardan Yeni Kural diyip Bağlantı Noktası'nı seçelim.
- Bu sefer UDP'yi seçelim.
- Alt kısma yine 25565 yazalım.
- İlerleyelim ve en sondaki Ad kısmına Port2 yazalım.
baslat.bat dosyasını çalıştırarak sunucunuzu açabilirsiniz.
Açılan komut istemini kapattığınızda sunucunuz da kapanır.
Sonraki rehberlerde görüşmek üzere
CLEİZE